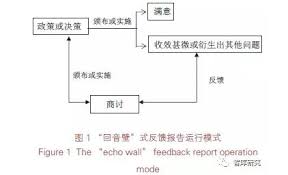轻松指南:如何为笔记本电脑安装显卡驱动程序
红鼠网2024-10-15 14:52:04
对于许多使用笔记本电脑的用户来说,显卡驱动的安装与更新是保持系统性能稳定和提升图形处理能力的重要步骤。本文将详细介绍如何在笔记本电脑上安装显卡驱动,确保您能够充分利用显卡的全部功能,享受流畅的视觉体验。
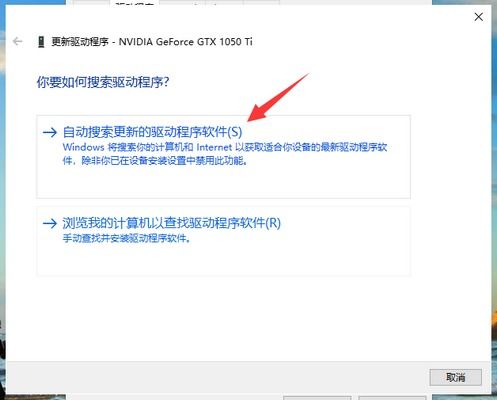
一、了解显卡驱动的重要性
显卡驱动是连接操作系统与显卡硬件的桥梁,它负责将系统发出的图形指令翻译成显卡能够理解的指令,从而控制显卡进行图形渲染和显示。因此,显卡驱动的稳定性和性能直接影响到电脑的图形处理能力和显示效果。
二、自动安装显卡驱动(以windows 10为例)
如果您的笔记本电脑运行的是windows 10系统,系统通常能够自动检测并安装适合您硬件的驱动程序。以下是使用系统自动安装显卡驱动的基本步骤:
1. 打开设备管理器:右键点击“此电脑”或“我的电脑”,选择“管理”,然后在左侧菜单中找到“设备管理器”。
2. 查找显卡设备:在设备管理器中,展开“显示适配器”项,您会看到已安装的显卡设备。
3. 更新驱动程序:双击显卡设备,打开其属性窗口。切换到“驱动程序”选项卡,点击“更新驱动程序”。选择“自动搜索更新的驱动程序软件”,系统将自动连接到互联网并搜索最新的驱动程序进行安装。
请注意,此方法需要您的笔记本电脑保持网络连接状态。
三、手动安装显卡驱动
如果系统无法自动安装或您希望安装特定版本的显卡驱动,您可以选择手动安装。以下是手动安装显卡驱动的步骤:
1. 下载显卡驱动
- 访问显卡官网:以nvidia或amd显卡为例,您可以访问nvidia官网(https://www.nvidia.com/download/index.aspx)或amd官网(https://www.amd.com/zh-hans/support),在“驱动程序与软件”部分查找适合您显卡型号和操作系统的驱动程序。
- 使用第三方软件:您也可以使用驱动精灵、驱动人生等第三方驱动管理软件来扫描并下载适合您电脑的显卡驱动。
2. 安装显卡驱动
- 直接安装:下载后的驱动程序通常是一个可执行文件(.exe),双击运行后按照提示进行安装。在安装过程中,可能需要您重启电脑以完成安装。
- 通过设备管理器安装:
1. 打开设备管理器,找到“显示适配器”下的显卡设备。
2. 右键点击显卡设备,选择“更新驱动程序”。
3. 选择“浏览计算机以查找驱动程序软件”,然后定位到您下载的驱动程序文件夹。
4. 点击“下一步”开始安装,按照提示完成安装过程。
四、注意事项
- 确保下载的驱动程序与您的操作系统版本和显卡型号完全兼容。
- 在安装驱动程序之前,建议备份重要文件以防万一。
- 安装过程中如果遇到任何问题,如驱动不兼容或安装失败,可以尝试卸载旧驱动后再安装新驱动,或联系制造商的技术支持。
五、总结
显卡驱动的安装对于提升笔记本电脑的图形处理能力和显示效果至关重要。通过本文介绍的方法,您可以轻松地为笔记本电脑安装或更新显卡驱动,确保硬件与软件的完美兼容,提升整体使用体验。无论是自动安装还是手动安装,都需要注意选择与您的系统和硬件相匹配的驱动程序,以避免潜在的问题。
下一篇:夜雨莹心的代表作品集
相关攻略
-

- 笑翻全场:3分钟爆笑迷你节目,让你轻松拥有欢乐时光!
- 2024-10-15
-

- 探秘云南瑞丽:封城之后,进出之道新揭秘,旅行者的特别关注
- 2024-10-15
-

- 渴望遇见秋叶原系彼女:一段不容错过的独特旅程
- 2024-10-15
-

- 揭秘!Yolanda究竟是什么意思?可能远超你的想象!
- 2024-10-15
-
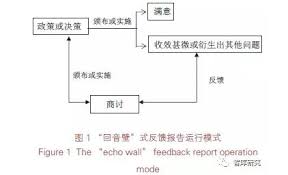
- 理解智库报告:内涵与作用
- 2024-10-14