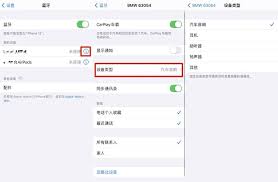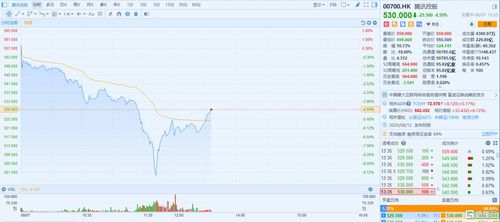VMware Fusion 6 使用教程
红鼠网2024-11-11 10:40:03
vmware fusion 6使用指南:全面探索虚拟机世界的奇妙之旅
在数字化时代,虚拟化技术已成为it测试、开发、教育及企业数据中心等领域不可或缺的工具。vmware fusion 6作为一款强大的虚拟化平台,允许用户在同一台物理机上运行多个操作系统实例,为用户提供了前所未有的灵活性和效率。本文旨在详细介绍vmware fusion 6的使用方法,帮助那些对虚拟化技术感兴趣的用户轻松上手。
一、获取与安装vmware fusion 6
首先,确保从官方网站或可靠的下载源获取vmware fusion 6的安装包。下载完成后,双击安装包以启动安装程序,并按照提示逐步完成安装过程。安装过程中可能需要输入管理员密码以授予安装权限。安装完成后,启动vmware fusion 6,准备进行虚拟机配置。
二、创建与配置虚拟机
在vmware fusion 6中,创建虚拟机是第一步。以下是详细步骤:
1. 新建虚拟机:在主界面点击左上角的“+”按钮,选择“新建”选项。
2. 选择安装方法:在弹出的向导中,选择“从光盘或映像安装”。
3. 选择映像文件:点击“使用其它光盘或光盘映像”按钮,选择已准备好的操作系统映像文件(如windows 7的iso文件)。
4. 配置虚拟机:根据需求配置虚拟机的各项参数,包括内存大小、硬盘空间、网络连接等。内存和cpu资源的分配可根据实际需求进行优化,以提高虚拟机的运行效率。
5. 完成配置:确认所有配置无误后,点击“完成”按钮,vmware fusion 6将开始创建虚拟机并准备安装操作系统。
三、运行与安装操作系统
虚拟机创建完成后,即可开始运行:
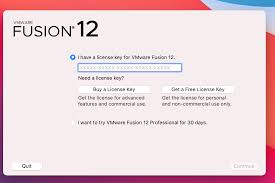
1. 选择虚拟机:在vmware fusion 6的资源库中,选择想要运行的虚拟机。
2. 启动虚拟机:点击“启动”按钮,虚拟机将开始启动并进入操作系统安装界面。
3. 安装操作系统:按照屏幕上的提示,完成操作系统的安装过程。安装过程中,可能需要设置一些基本配置,如时区、网络等。
4. 使用虚拟机:操作系统安装完成后,即可像使用真实电脑一样使用虚拟机。
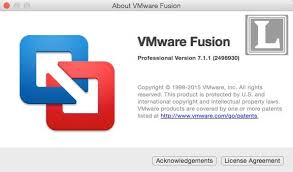
四、优化虚拟机性能
为了提高虚拟机的运行效率,可以进行以下优化设置:
1. 分配更多资源:根据实际需求,为虚拟机分配更多的内存和cpu资源。
2. 调整屏幕分辨率:在虚拟机设置中,调整屏幕分辨率以匹配显示器。
3. 启用共享文件夹:在虚拟机设置中,启用共享文件夹功能,以便在真实主机和虚拟机之间共享文件。
4. 安装vmware tools:在虚拟机中安装vmware tools,可以提供更好的图形性能和文件共享功能。
五、备份与恢复虚拟机
vmware fusion 6提供了备份和恢复功能,帮助用户轻松管理虚拟机:
1. 备份虚拟机:在虚拟机设置中,选择“备份”选项,按照提示完成备份过程。
2. 恢复虚拟机:如果需要恢复虚拟机,只需选择备份文件并按照提示进行恢复操作即可。
六、使用vmware fusion 6的高级功能
vmware fusion 6还支持多种高级功能,如:
- unity模式:在mac桌面上直接显示客户机应用程序,提供无缝的操作体验。
- 全屏模式:以全屏显示虚拟机桌面,提供沉浸式的使用体验。
- 多屏幕支持:在全屏幕模式或unity模式中使用多个屏幕,提高工作效率。
- 快照功能:拍摄虚拟机的快照,以便在需要时快速恢复到之前的状态。
通过本文的介绍,相信您已经对如何使用vmware fusion 6有了全面的了解。无论是it开发人员、测试人员,还是教育工作者或企业数据中心管理员,vmware fusion 6都能提供强大的虚拟化解决方案,满足各种需求。现在就动手尝试吧,开启您的虚拟化之旅!
上一篇:高效暑假计划表制定指南
下一篇:神魔大陆:风信子位置指南
相关攻略
-

- 如何获取崩坏3希儿绀海之忆服装?
- 2024-11-12
-

- 诺基亚5310XM主题安装教程
- 2024-11-12
-
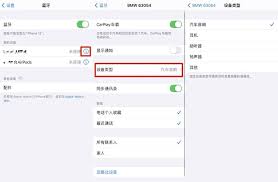
- 探索iOS 14.4.2:解锁您的设备新潜能
- 2024-11-11
-

- 如何有效屏蔽暴风影音5的资讯与广告?
- 2024-11-11
-
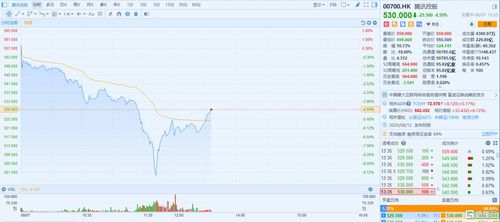
- 腾讯市值暴跌5000亿港元:幕后真相究竟为何?
- 2024-11-10