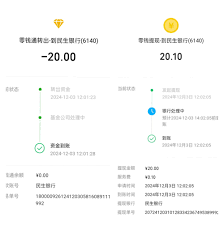台式电脑蓝牙适配器驱动安装教程
红鼠网2025-01-22 11:31:02
在现代科技快速发展的今天,蓝牙技术已经成为我们日常生活中不可或缺的一部分。无论是连接蓝牙耳机、音箱,还是传输文件、分享音乐,蓝牙都带来了极大的便利。然而,对于台式电脑来说,由于它们通常不内置蓝牙功能,因此我们需要通过安装蓝牙适配器来实现蓝牙连接。本文将详细介绍如何给台式电脑安装蓝牙适配器驱动程序。
一、选购蓝牙适配器
首先,你需要在各大电商平台挑选一款适合你的蓝牙适配器。选择时,请确保选购的产品与你的台式电脑兼容,同时关注产品的稳定性、信号强度和价格等因素。一款优质的蓝牙适配器不仅能提供稳定的连接,还能带来更好的使用体验。
二、插入蓝牙适配器

当你拿到蓝牙适配器后,找到电脑主机背面的一个usb接口,将蓝牙适配器轻轻插入。此时,电脑可能会自动识别并提示安装新硬件。如果电脑没有自动识别,你也不用担心,接下来我们会手动安装驱动程序。
三、下载并安装驱动程序
1. 使用驱动光盘:部分蓝牙适配器会附带驱动光盘,你可以将光盘插入光驱,然后按照屏幕提示进行安装。
2. 访问官方网站:如果你的电脑没有光驱,或者驱动光盘丢失,你可以访问蓝牙适配器的官方网站,下载最新的驱动程序。在下载之前,请确保你选择了正确的操作系统和适配器型号。
3. 使用驱动工具:如果以上两种方法都无法获取驱动程序,你还可以使用一些驱动工具(如360驱动大师)来自动识别并安装合适的驱动。这些工具通常会扫描你的电脑硬件,然后推荐并安装缺失的驱动程序。
四、安装及调试驱动
1. 安装驱动程序:双击下载好的驱动程序,按照提示进行安装。在安装过程中,请仔细阅读每个步骤,并确保没有遗漏。
2. 检查设备管理器:安装完成后,重启电脑,然后打开设备管理器(按下win+r组合键,输入“devmgmt.msc”,然后按下回车键)。在设备管理器中,找到“蓝牙”选项,检查是否有你的蓝牙适配器。如果显示正常,说明驱动程序已经成功安装。
3. 启动蓝牙服务:按下win+r组合键,输入“services.msc”,然后按下回车键,打开服务管理器。找到“bluetooth support service”,确保该服务已经启动。如果没有启动,请右键点击该服务,选择“启动”。
五、连接蓝牙设备
1. 打开控制面板:点击控制面板,然后点击“设备和打印机”或“蓝牙”选项。
2. 添加蓝牙设备:按照屏幕提示添加你想要连接的蓝牙设备。在连接过程中,可能需要输入配对码或确认配对请求。
3. 测试连接:安装并配置好蓝牙适配器后,你可以尝试连接一些蓝牙设备来测试其功能是否正常。例如,你可以连接蓝牙耳机或音箱,播放音乐来检查音频传输是否流畅;或者你可以尝试通过蓝牙传输文件,来检查数据传输速度是否稳定。

六、常见问题及解决方法
1. 无法找到蓝牙设备:确保蓝牙设备已经打开并处于可检测状态。同时,检查电脑和蓝牙设备之间的距离是否在有效范围内。
2. 驱动程序安装失败:尝试访问蓝牙适配器的官方网站,下载最新的驱动程序并进行安装。如果仍然无法解决问题,可以联系客服寻求帮助。
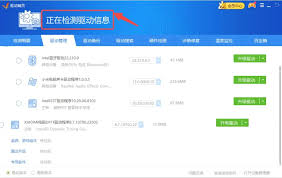
3. 连接不稳定:确保电脑和蓝牙设备之间没有任何物理障碍。如果问题仍然存在,你可以尝试更新蓝牙驱动程序或重启蓝牙服务。
通过以上步骤,你就可以轻松地为台式电脑安装蓝牙适配器驱动程序,并享受无线连接带来的便捷与乐趣。无论是连接耳机、音箱,还是传输文件、分享音乐,蓝牙都将让你的生活更加丰富多彩。现在,就赶快行动起来,为你的台式电脑增添一份无线的自由吧!
相关攻略
-

- DNF寻宝指南:雪魈皮大衣惊现神秘地点
- 2025-01-15
-

- 羽绒服价格飙升,为何轻易破千?
- 2025-01-09
-

- 我对男性是否偏爱这种坦克存疑
- 2025-01-09
-
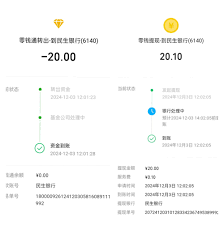
- 腾讯宣布:微信提现将免手续费,用户欢
- 2025-01-09
-

- 万国鹏公开回应追求张予曦传闻
- 2024-12-02