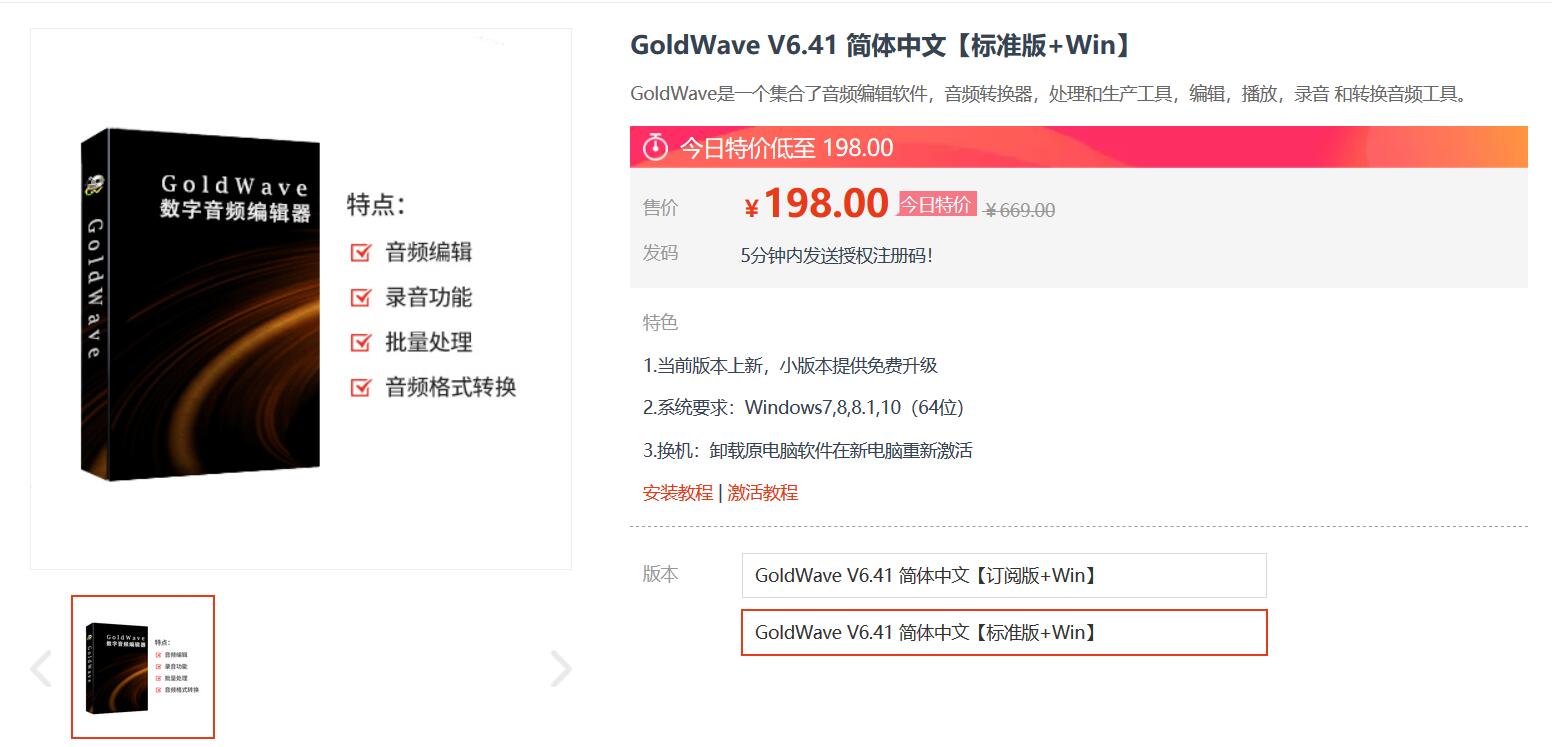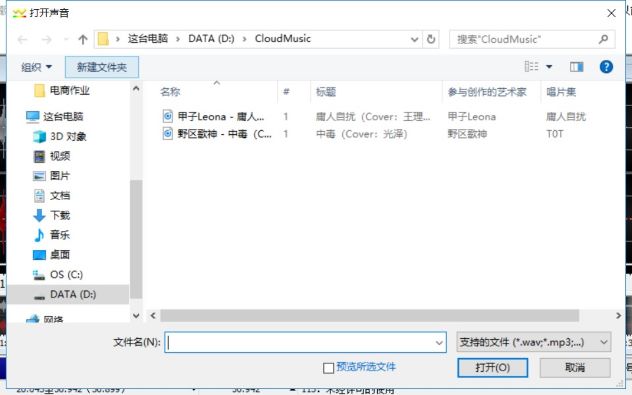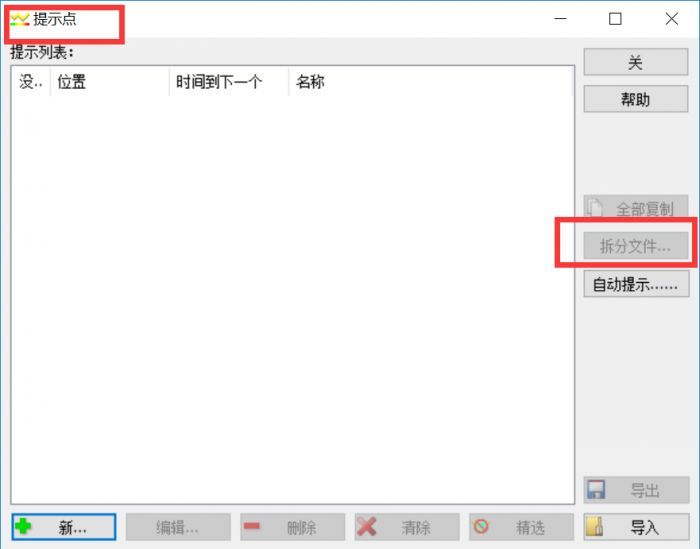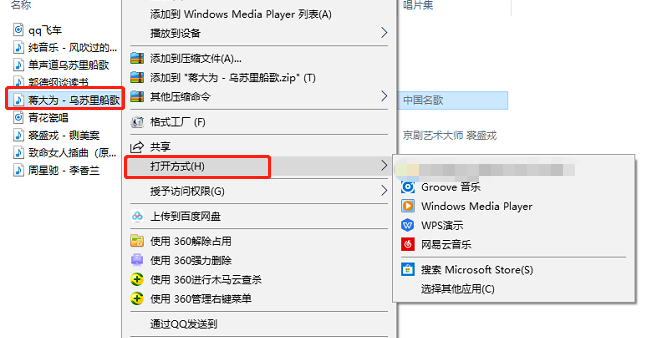GoldWave制作属于自己的铃声方法步骤介绍
红鼠网2023-05-08 17:52:10
GoldWave怎么制作自己的铃声?很多同学都遇到了这个问题,那么该如何解决呢?请看小编给大家带来的相关介绍,希望对您有所帮助
GoldWave制作属于自己的铃声教程
第一步,在GoldwWave中打开心仪的音乐。
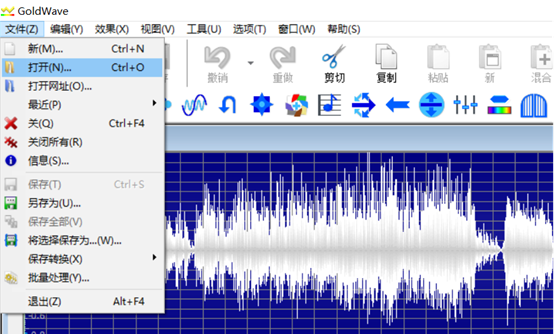
图1:选择音乐并导入
第二步,就是选择需要剪辑的位置了。怎么找呢?很多人喜欢选择音乐中的高潮段作为铃声,我们可以在波形图中看出高潮段的大概位置。大部分的音乐高潮部分波形都会具有幅度大、频率高的特点,所以在《苦瓜》这首歌中高潮部分应该就是图示位置了。
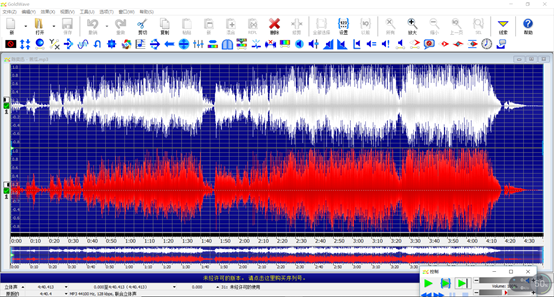
图2:寻找剪辑位置
当然,我们还可以通过试听音乐来判断高潮位置。在控制窗口中,我们可以通过控制按钮控制音乐的播放和停止,波形图中的绿色指示线也会体现音乐播放的位置,方便进行判断。找准位置后,我们就可以开始剪辑了。
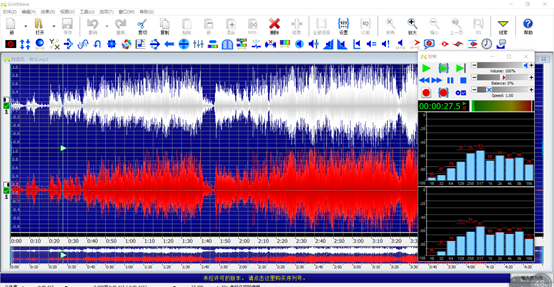
图3:音乐播放试听
第三步,点击工具栏的“修剪”按钮,在波形图中选中需要裁剪的部分,这时其他部分就会变成灰色。但是由于剪裁的处理方式,在铃声的开头和结尾会显得太唐突,影响铃声效果。所以我们要对裁剪后的铃声做进一步处理。

图4:选取裁剪区域
第四步,在我们可以用GoldWave给铃声的开头和结尾分别加入“淡入”和“淡出”效果,使铃声的开始和结束更加柔和。在菜单栏中点击效果选项,分别两次点击“淡入”和“淡出”效果。
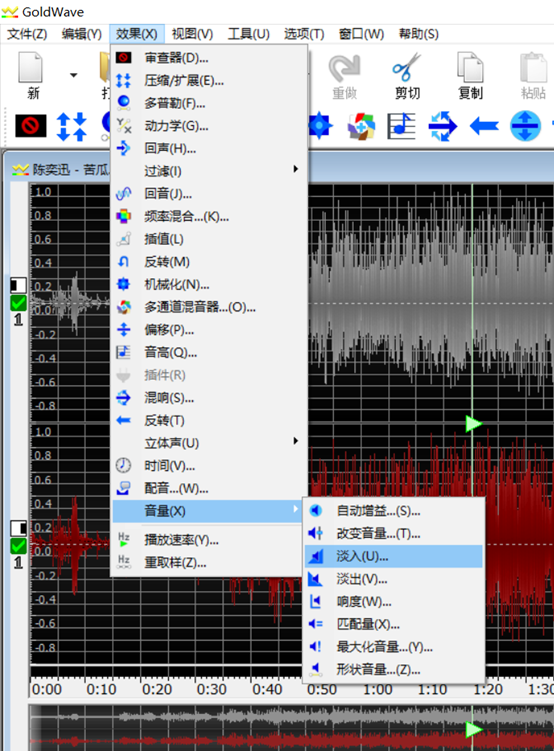
图5:加入淡入和淡出效果
第五步,调节淡入和淡出的方式,这里有“对数型”和“直线型”两种淡入曲线。“对数型”会一开始淡入较快,随后逐渐放缓。个人更倾向于“对数型”。你也可以在GoldWave“预设”中选择预设情况。淡出方式的调节与淡入一样。
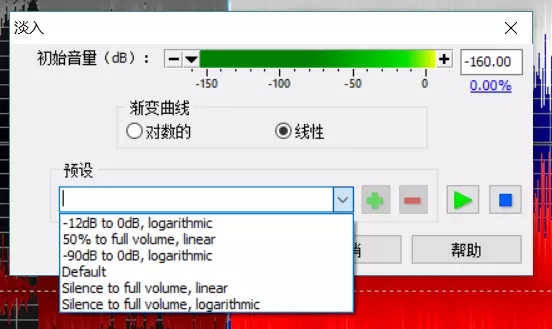
图6:调节淡入方式
第六步,你就可以将你定制的铃声保存下来,并设置到手机上了。

图7:保存铃声
上面就是这次介绍的全部内容了,想了解更多关于GoldWave制作属于自己的铃声方法得内容请支持与关注红鼠网!小编会及时进行更新哦!
GoldWave相关攻略推荐:
相关攻略
-
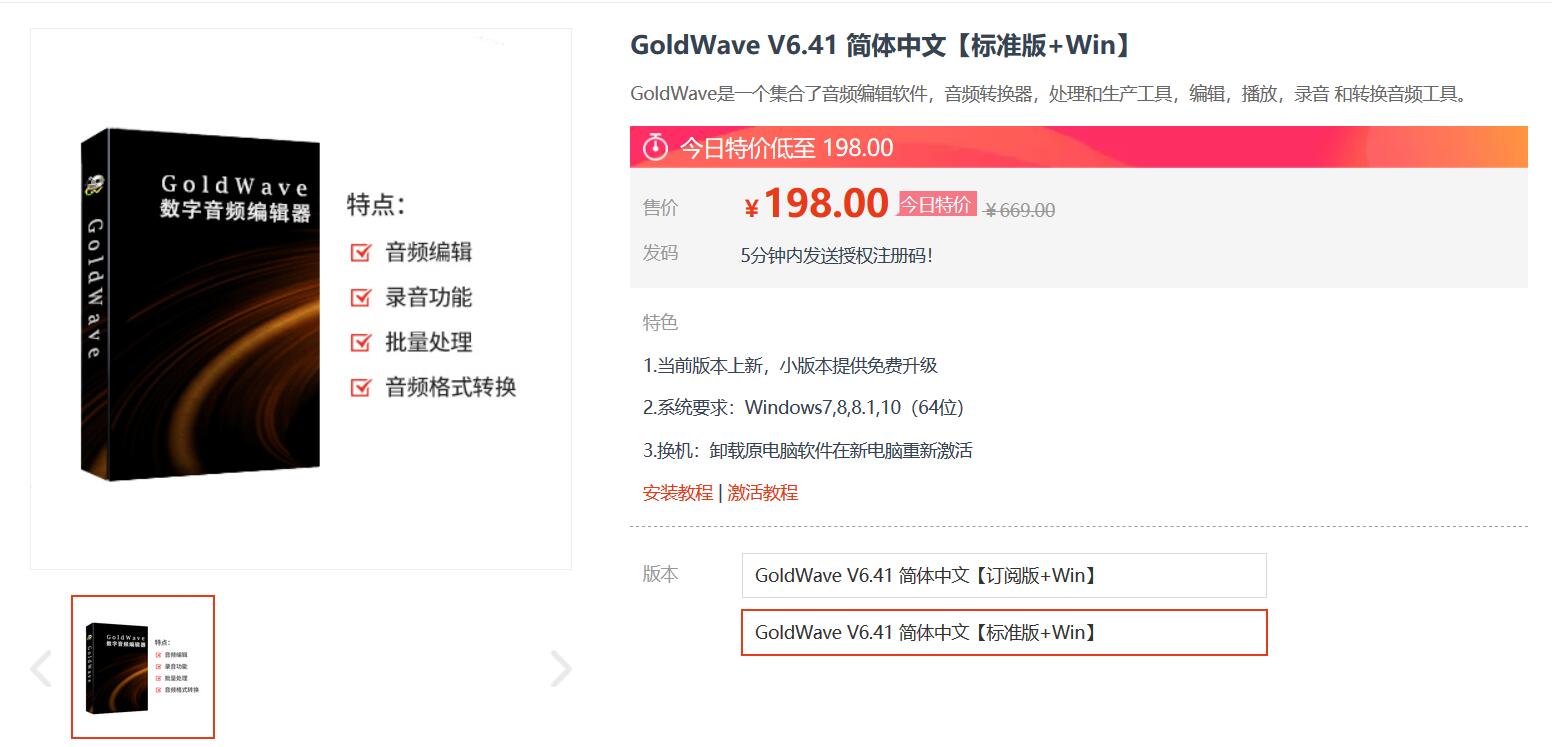
- GoldWave正版激活方法步骤一览
- 2023-05-08
-

- GoldWave正确安装方法步骤一览
- 2023-05-08
-
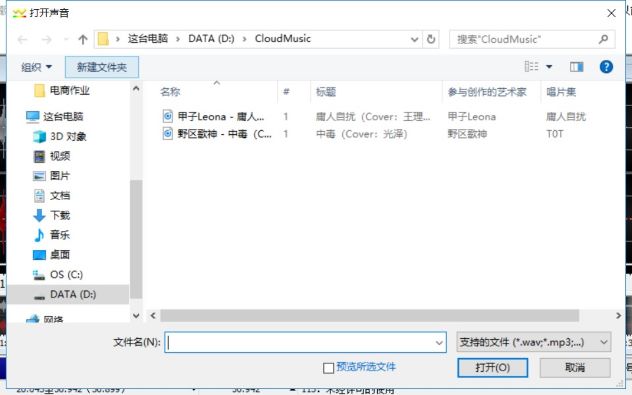
- Goldwave回声效果的歌曲生成教程
- 2023-05-08
-
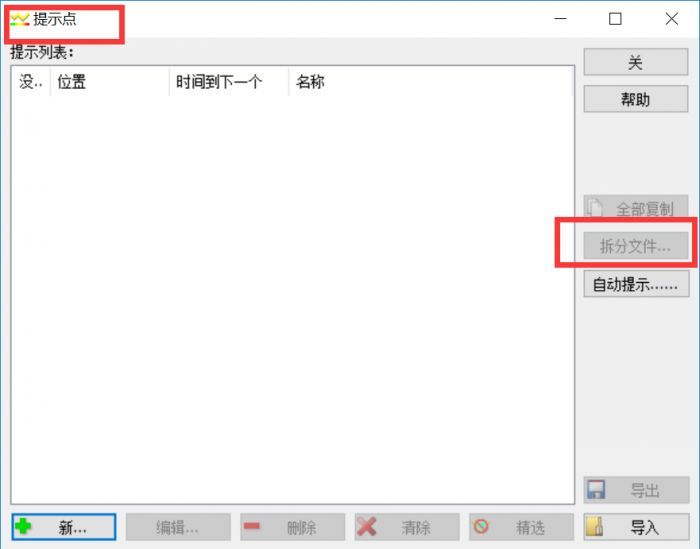
- GoldWave合并文件方法一览
- 2023-05-08
-
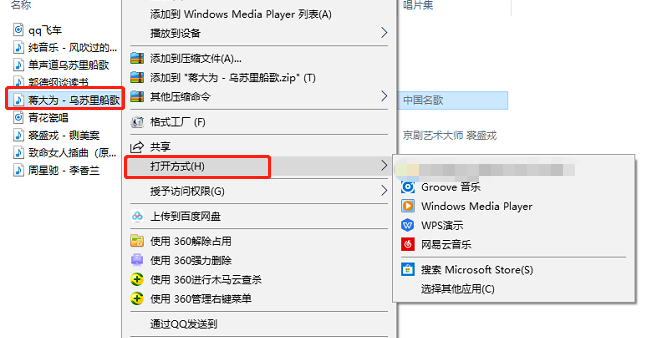
- GoldWave音频文件关联打开教程介绍
- 2023-05-08
- 音频