轻松掌握!显示器驱动安装步骤详解,提升原创度必备指南
红鼠网2024-10-20 20:13:01
显示器驱动是确保计算机显示器能够正常工作和提供最佳视觉体验的重要软件。安装显示器驱动可能因操作系统、显示器品牌和型号的不同而有所差异。本文将从多个维度详细介绍如何安装显示器驱动,帮助用户轻松完成安装过程。
一、准备工作
1. 确认操作系统
首先,需要确认你的计算机操作系统是windows 7、windows 10还是其他版本。不同操作系统在安装驱动时的方法可能略有不同。
2. 连接显示器
确保显示器已经正确连接到计算机上,并且显示器能够正常显示计算机的画面。如果显示器无法正常工作,可能是驱动程序未安装或安装不正确。
3. 访问官方网站
访问显示器品牌的官方网站或相关驱动下载网站,例如戴尔、三星、lg等。这些网站通常提供最新的驱动程序和技术支持。
二、下载驱动程序
1. 查找驱动
在官方网站或驱动下载网站上,通常可以通过输入显示器的型号或序列号来查找对应的驱动程序。对于戴尔等品牌的显示器,还可以在技术支持网站上输入显示器的服务标签来查找。
2. 选择合适的驱动
确保下载的驱动程序与你的操作系统版本相匹配。例如,如果你的操作系统是windows 10 64位,那么就需要下载适用于该版本的驱动程序。
3. 下载并解压
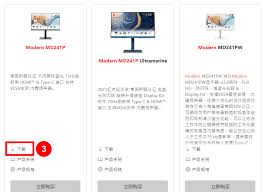
下载完成后,有些驱动程序可能需要解压。按照提示进行解压,通常解压后会得到一个安装文件(如.exe或.msi文件)。
三、安装驱动程序
1. 自动安装(windows 10为例)
对于windows 10用户,可以通过系统自带的更新功能来安装或更新显示器驱动。
1. 打开“开始”菜单,点击“设置”(齿轮图标)。
2. 在设置窗口中,选择“系统”。
3. 在系统窗口中,选择“显示”。
4. 点击“高级显示设置”,然后选择“显示适配器属性”。
5. 在驱动程序选项卡中,选择“更新驱动程序”。
6. 系统会提供两个选项:自动搜索或手动下载。选择“自动搜索更新的驱动程序软件”,然后按照屏幕上的提示进行操作。
2. 手动安装
如果自动搜索无法找到合适的驱动程序,或者你需要安装特定版本的驱动程序,可以选择手动安装。
1. 打开下载并解压的驱动程序文件,双击安装程序(如.exe或.msi文件)。
2. 按照安装向导的提示逐步完成安装过程。在安装过程中,可能需要你同意许可协议或设置一些选项,请仔细阅读并按照个人需求进行选择。
3. 安装完成后,系统会提示你是否需要重启计算机。选择“是”以完成安装过程,并重新启动计算机。
四、验证安装
重启计算机后,打开显示器设置,检查显示器的分辨率、刷新率等设置是否正确。如果一切正常,说明显示器驱动已经成功安装。
五、注意事项
1. 确保从官方或可信的网站下载驱动程序,避免下载到含有病毒或恶意软件的驱动程序。
2. 在安装前最好先备份原有的驱动程序,以防万一出现不兼容或其他问题,方便恢复。
3. 如果在安装过程中遇到问题,可以查看官方网站提供的帮助文档或联系售后服务人员寻求帮助。
通过以上步骤,你应该能够顺利地为你的显示器安装驱动程序。安装完成后,你的显示器将能够正常工作,并提供更好的视觉体验。
相关攻略
-

- 中秋月圆情更浓——李白笔下的思乡情怀
- 2024-10-22
-

- 一键解锁!WPS中如何轻松设置Word文档结构图,让你的文档条理更清晰?
- 2024-10-22
-

- !好感度究竟是什么?一文带你全面了解
- 2024-10-22
-

- 正港手表:品味与档次的双重魅力,您不可错过的时尚之选!
- 2024-10-21
-

- 神威鬼鸣与鬼叔身份之谜,是否为同一人深度解析
- 2024-10-21




